

The more days that have problems, the lower the score as shown by the graph line at the top. You can view technical details under the “Action” column for any days that have red or yellow indications of problems. Type “reliability history” in the “Type here to search” box and click it at the top of the page. It scores your computer on a scale from 1 to 10 with 10 being the best score. Further down the page you can watch a short video on this subject by clicking “Learn more about Device performance & health”.Īnother good tool is “Reliability History”. If an item has a yellow triangle mark, click it to learn more. Under “Health Report” you should see about 3 or 4 items and they should have green checks. You should see green checks on all the icons except for “Device Performance & Health” and “Family Options”. At the top of the pop-up window click on “Windows Security”. Type “windows security” (no quotes) in the “Type here to search” box. Windows 10 can provide many diagnostic tools to check the health of your computer.
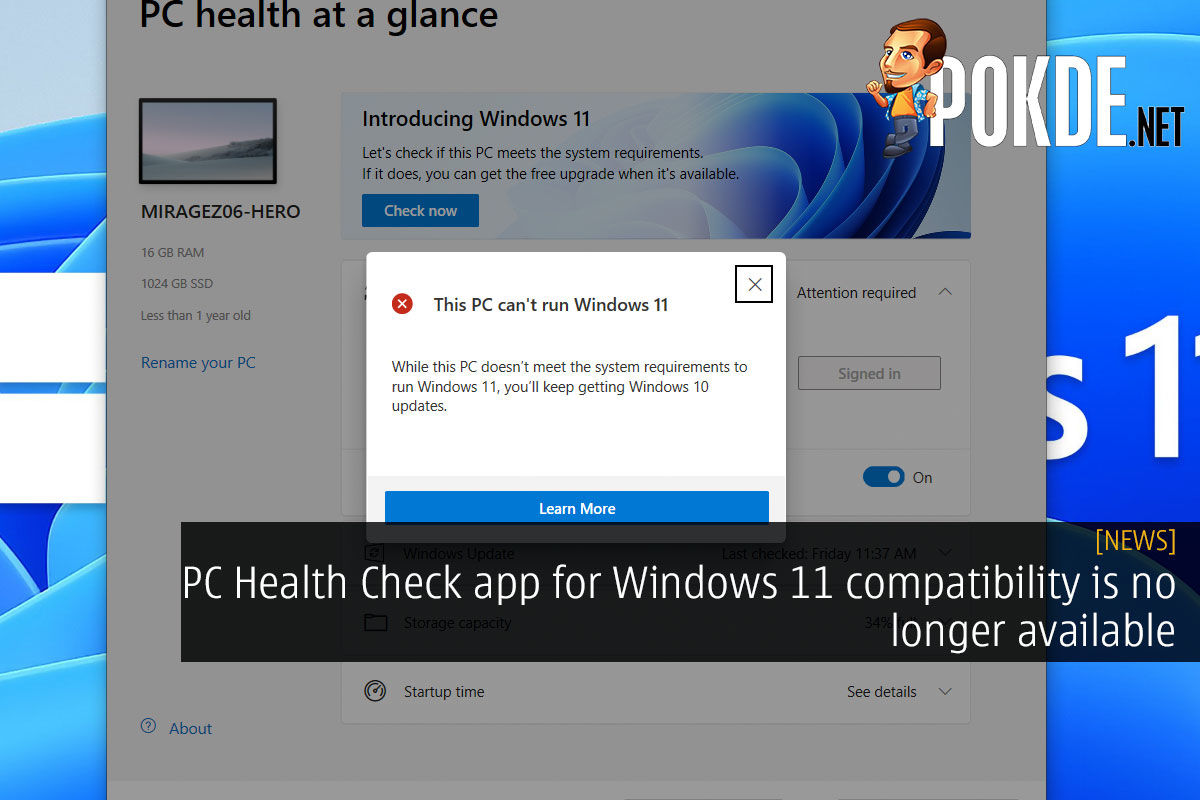
After a Restart wait a few minutes for the computer to initialize then shut it down if you are done. In fact you should do this every few days or so to remove unneeded bits of memory that are not being released and no longer serve any purpose. This operation will refresh the memory in the computer and may fix the problem you were experiencing. Click the white 4 pane Windows icon at the lower left corner of the screen then click the “Power” icon just above that icon then click “Restart”. The first attempt to revive a balky computer is to do a Restart, not a Shutdown. You may never know when it might be needed to provide vital support for you.īefore proceeding with the following information close all open windows and programs. In these trying times it’s important to keep your computer in good working condition. Technology Tips – Published May 2020 in the Guide and Digest


 0 kommentar(er)
0 kommentar(er)
